Creating Tablature Grids |
| |
There are 2 kinds of Tablature Grids, the one shown on this page is available to users with a Free Account.
Holders of the Full Account are able to use the full featured
Advanced Tablature Grids.
|
| |
| Tablature grids can be added by clicking the 'Add Tablature Grid' button in the Tablature Grids
section of the page: |
| |
| |
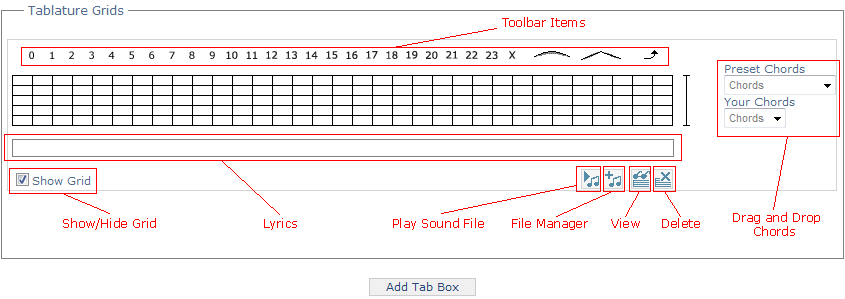 |
| |
| |
The image above shows the outcome of clicking this button - you are presented with a blank
Tablature Grid in Edit mode. There are 'Drag and Drop Tool Bar' items at the top, a Lyrics
text box at the bottom, 'Preset Chords' and 'Your Chords' drop down lists on the right and
a Show Grid checkbox on the left
which can also be used to hide the grid.
There are buttons to enable you to Play
an uploaded sound file, a 'File Manager' button for you to upload and manage uploaded files
for this bar, and buttons to switch the Tablature Grid in to View / Edit mode and also
a button to delete the grid. The 'File Manager' button is explained on the
Uploading Sound Files help page. |
| |
| |
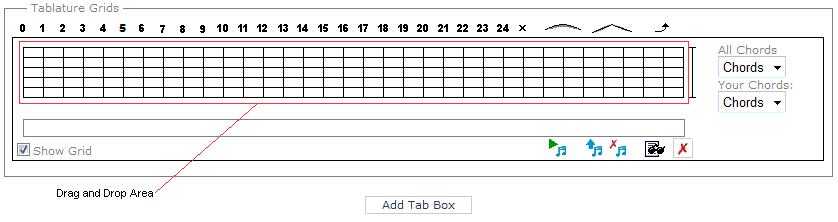 |
| |
| |
| The image above shows the Drag and Drop area where items can be dropped on to the grid and
will be positioned automatically for you depending on the item dropped. For example, single
numbers will be positioned where they are dropped but whole chords (see later) will be positioned
with each number on the correct string for the chord dropped. |
| |
| If you make any mistakes while dropping items on to the Tablature Grid, for example if you drop
an item in the wrong place, you can either re-position it, or simply drag it off the Drag and Drop
area and drop it on to another part of the screen to throw it away. |
| |
| |
'Preset Chords' and 'Your Chords' drop down lists |
| The 'Preset Chords' drop down lists contains all the preset chords currently available for your song.
Factors which affect the chords in this list are determined by your Preferences which can be set to
include or exclude certain kinds of chords (13th, Augmented etc) and also whether KeyFinder
has been used to 'set' the songs key. If the song's key has been set then chords in this list will
only be ones in that key. You can find out about Preferences on the
My Preferences help page and you can find out about
KeyFinder on the KeyFinder help page. |
| |
| The 'Your Chords' drop down list contains all the chords in tablature form that you have added using
the 'Add Chords' button above in the Chords section of the page. This list can help you build your songs
much faster as it only contains chords you are currently working with. As an extra help, the chords
you drop from these lists can be re-dragged one item at a time once dropped on to the Tablature Grid
if required. |
| |
| |
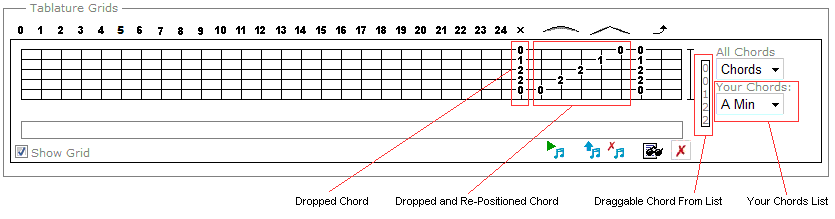 |
| |
| |
| The image above shows chords from the Chords and Your Chrods drop down lists in action. When
these lists are changed a Drag and Drop chord item will appear as labeled on the image 'Draggable
Chord from List'. This can be dropped on to the Tablature Grid and will be automatically positioned
for you. |
| |
| |
Separators |
| The image below shows the Separator item and how it can be used to create sections of music
in the body of a Tablature Grid. This can be useful to create more than 1 bar per grid. |
| |
| |
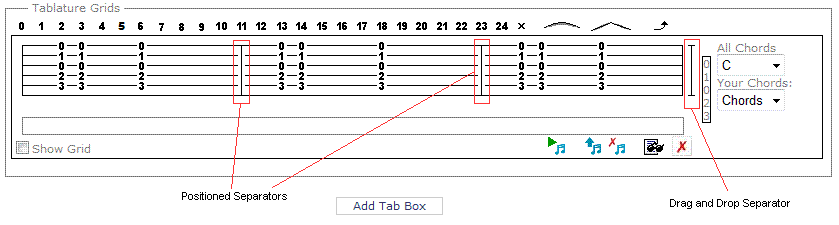 |
| |
| |
Changing 'Snap-To-Grid' Grid Size |
| Tablature Grids have a very useful 'Snap-To-Grid' feature which helps you position your tab items quickly
and accurately. Sometimes, however, you may want to drop more items per bar than others. You can simply change
the grid spacing to a higher number to allow more droppable positions. |
| |
| Similarly, sometimes you may be creating rhythm sections where you only have a few strokes per bar you
want to add items to. In these situations it may be better to choose a '4 Beats Per Bar' grid spacing
to help you drop your items in the correct place quickly and easily. This will save you time by correctly
positioning the items for you in the right place and the correct distance apart. |
| |
| |
 |
| |
| |
| The image above shows the grid spacing after a value of 4 has been chosen. You can see from the grid
that there are only 4 available locations inside the grid to drop items on to. |
| |
| The image below shows a grid when the spacing chosen allows 9 droppable locations inside the grid. |
| |
| |
 |
| |
| |
Uploading and Managing Sound Files |
| |
| Sound files can be associated with the bars of your song. This is an important feature
of the site as it allows you to store the songs audio music along with the tablature for the
song all in the same place. Also, if you leave songs for a while and return to them in the
future you will always know how the song was originally intended to sound. |
| |
| To find out how to upload and play sound files please see the
Uploading Sound Files help page. |
| |
| |