Creating Chords |
| |
| |
| Chords can be added by clicking the 'Add Chords' button in the Chords section of the
Create Tablature page: |
| |
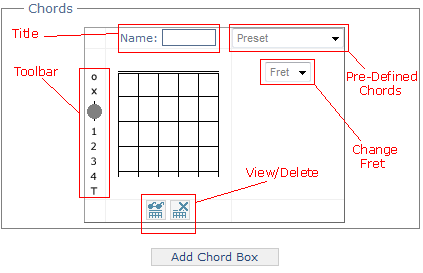 |
| |
| The image above shows the outcome of clicking this button - you are presented with a blank
chord in Edit mode. There is a Name text box at the top, Tool Bar items on the left, a list
of 'Preset Chords' on the right with a 'Fret' selection list also,
and buttons to View or Delete at the bottom. |
| |
| To create the chord you can do one of two things: |
| |
| 1. Preset Chords - Select an item from the list of 'Preset Chords' on the right
- when you do this the chord
box will appear on the page in 'View' mode - as it will appear in your final piece of sheet music. It
can be put back into edit mode and re-edited if you feel the need. |
| |
| 2. Drag and Drop - You can start to drag and drop items from the Tool Bar on the left. When dragging and dropping ALL
items must be dropped on to the chord background. This applies to dots, numbers and also open/muted
string indicators - the items will be positioned correctly for you.
So even items which are to appear at the top or bottom MUST be dropped in to the 'Drag and Drop Area' as
indicated in the image below: |
| |
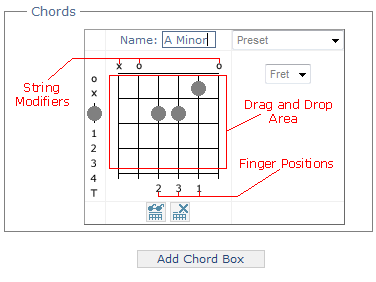 |
| |
| IMPORTANT TIP: Chords that you add in this way will appear in the 'Your Chords' drop down list in
all your Tablature Grids that you add to your song. It is recommended that you add as many chords
to your sheet music first so you can use the 'Your Chords' drop down list to your advantage and save
time by adding chords specific to your song. More details can be found on the
Create Tablature Grids help page. |
| |
| If you make any mistakes and drop items in the wrong place then you can simply drag them off the Drag
and Drop area (for example to another part of the screen) and drop them there, and they will be removed from your chord. |
| |
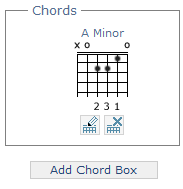 |
| |
| The image above shows a chord in View mode which is how it will appear on your finished sheet
music. As you will see the View & Delete buttons have changed to Edit & Delete to reflect
the chords current state. |
| |
| As with most things on TabStar, the best way to learn how to use them is to try it for yourself. |
| |
| |